GovTech and Tricentis: Creating seamless public sector services through automated testing
Hear experts from Government Technology and Tricentis discuss how...
In Tricentis NeoLoad, a population is a group of virtual users that are configured (by type) to test an application. Each type can be set to have a different business or network behavior to reflect realistic load testing. For example, you can simulate 50% of your users to use a web-based browser carrying out a purchase, while another 50% of users browse via a 3G phone browser. Configuring groups of populations in this manner enables you to test your applications realistically using simulated conditions.
Why are changes to a testing population so significant? For starters, emulation for both bandwidth and hardware — along with identifying which user path to be tested — are configurable options which provide quantifiable metrics.
Let’s talk about two areas of the NeoLoad population component:
Once you create a population, the selection of the three-dot […] button next to Browser is explained below.

Creating a NeoLoad population is simple. Here’s how:
At the top, you can search for a specific browser (and phone type) to make selection easier.
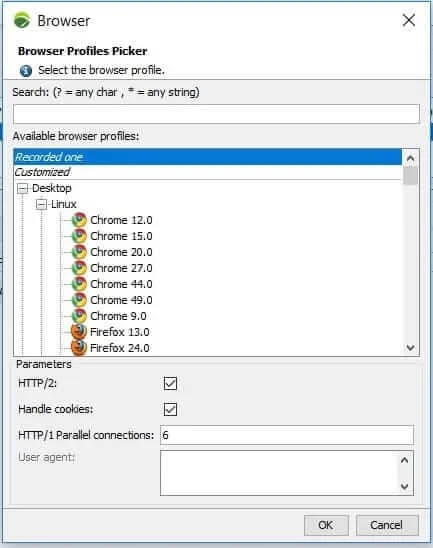
Underneath the browser selection, you can see important features that provide the actions to disable/enable HTTP2. Although this is “on” by default, it is found that turning this to “off” can help solve certain problems as well as handle cookies (another setting which defaults to “on”). You can also set the number of parallel connections for HTTP1 (default is 6).
Tip: Should you encounter playback issues during realistic load testing, you might want to consider switching the “HTTP2 Disable” option to “off” altogether.
To address the other parameters, on the Populations tab, from top left to bottom right:
Now, let’s switch gears and take a closer look at what choices can be modified during the launch of a test about population. If we click on the Runtime tab, we’ll find the Populations box again (this should contain both “Pop1” and “Pop2”). Let’s put a check into both populations, and while selecting the test scenario, click on the Advanced button at the bottom.
This brings up Advanced Population Parameters.
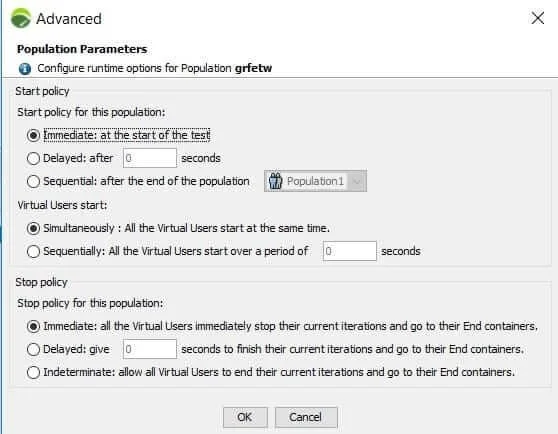
Here we have essential launch choices specific to the Start Policy for the selected population. Choose from:
Next, you can select how many users start when the population is chosen:
Finally, you can select the end policy for the population.
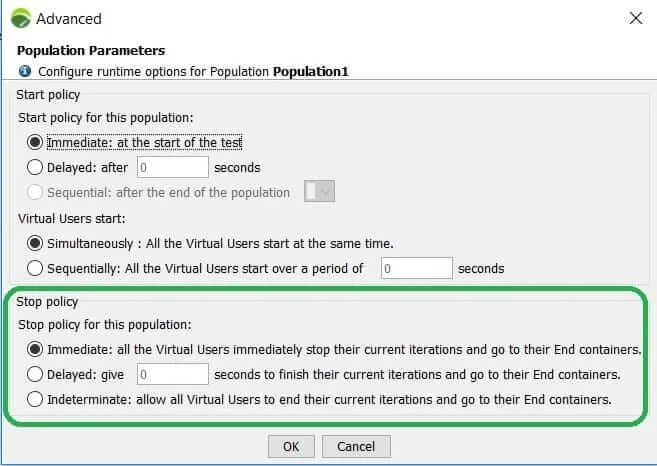
Tip: Indeterminate may extend a test considerably if an iteration has a user path issue, so be aware that selecting this may cause tests to lag depending on the complexity of your user path workflows.
This blog was originally published in April 2018 and was refreshed in July 2021.
Hear experts from Government Technology and Tricentis discuss how...
Explore the key challenges public sector agencies face in...
Scale and run test automation across your full testing toolchain...
Hear our panel of experts share their perspectives on this and...
Watch this Testim customer-exclusive webinar to see the innovation...